Viewed 613 Times
Method 1:
- Open Outlook 2013/2016 or Outlook 2010. When the Outlook Startup Wizard opens, select Next. On the E-mail Accounts page, select Next.If the Wizard didn’t open or you want to add an additional email account, on the Outlook toolbar select theFile tab.
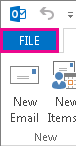
- Select Add Account.
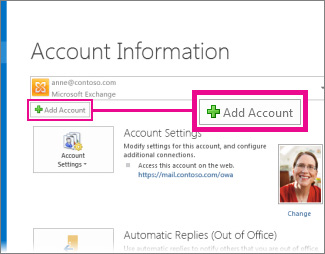
- On the Auto Account Setup page, enter your name, e-mail address, and password, and then select Next.
- Select Finish.
Method 2
- From the start Outlook 2013 / 2016
- On the Welcome Screen, click Next
- On the Add an Email Account screen, choose Yes and click Next.
- On the Add Account screen, enter the following information:
Your Name: [yourname]
Email Address: youremail@address.com.au
Password and Retype Password: [yourpassword] - Click Next
- Outlook will Autoconfigure, click Finish when done.
Was this answer helpful ?
Yes
/
No
