Viewed 532 Times
This guide applies to customers on Office 365 Business Premium and installing Microsoft Office on a Mac.
Download and install Office 2016 for Mac
- Sign in to the Office 365 portal with your work or school account.
- Go to Settings
 > Office 365 (under My app settings) > Software.
> Office 365 (under My app settings) > Software. - On the Office page page, under Install Office 2016 for Mac, select Install to begin downloading the installer package.
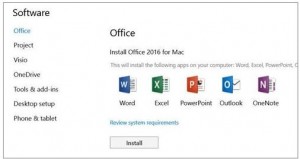
- Once the download has completed, open Finder, go to Downloads, and double-clickMicrosoft_Office_2016_Installer.pkg. (The name might vary slightly.)
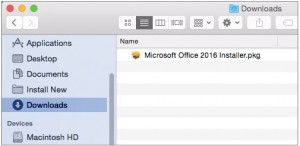
- On the first installation screen, select Continue to begin the installation process.
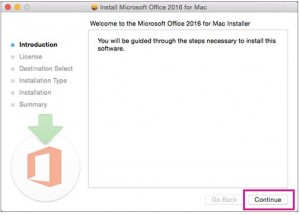
- Review the software license agreement, and then click Continue.
- Select Agree to agree to the terms of the software license agreement.
- Review the disk space requirements, and then click Install.
- Enter your Mac login password, if prompted, and then click Install Software. (This is the password that you use to log in to your Mac.)
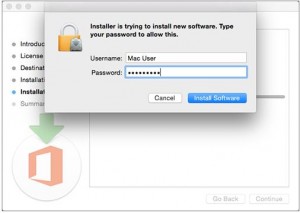
- The software begins to install. Click Close when the installation is finished.
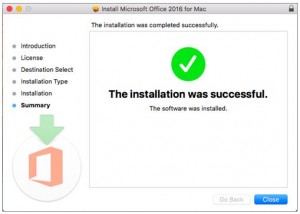
Launch an Office for Mac app and start the activation process
- Click the Launchpad icon in the Dock to display all of your apps.

- Click the Microsoft Word icon in the Launchpad.

- The What’s New window opens automatically when you launch Word. Click Get Started to start activating.
Was this answer helpful ?
Yes
/
No
